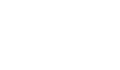Googleフォトアプリが5月25日にアップデートが可能となりセブン−イレブンに置いてあるマルチコピー機で印刷可能になりました!
アップデートの内容はすでに知ってましたが、コンビニ行く機会が無く約一ヶ月ほど経ってしまいました…
本当はもっと早くやりたかった…
最近はGooglePixel端末以外は写真無制限サービスが終わってしまい、他のサービスへの移行も考えてる方もいるかとは思います。
その中サービスが続々と提供され、さらに使いやすさや利便性が上がっていると思います。
目次
今までは
今までは「かんたんnetprint」というアプリやウエブサイトからネットプリントで印刷してました。
ですが、今回のアップデートでGoogleフォトアプリ直でネットプリントができるようになり、とても楽で気軽にできます。
Googleフォトでの操作
では、さっそくやっていこうと思います。
Googleフォトアプリを開いて写真を選びます。
今回は歩いてたらたまたま出てきた野生のリスをプリントしたいと思います。

写真を選んだら上にスワイプしてみると「プリントを注文」という項目があるので押してみます。
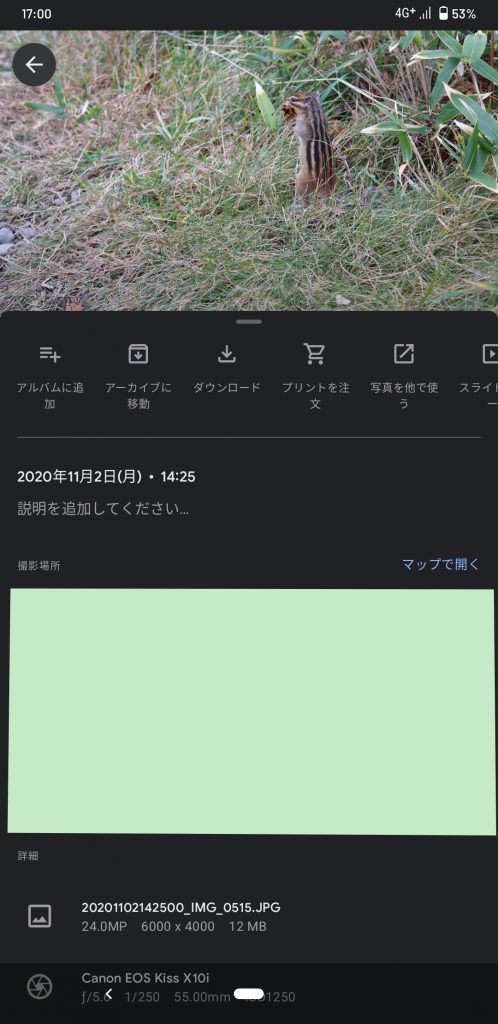
すると下に写真プリントが現れたので押します。
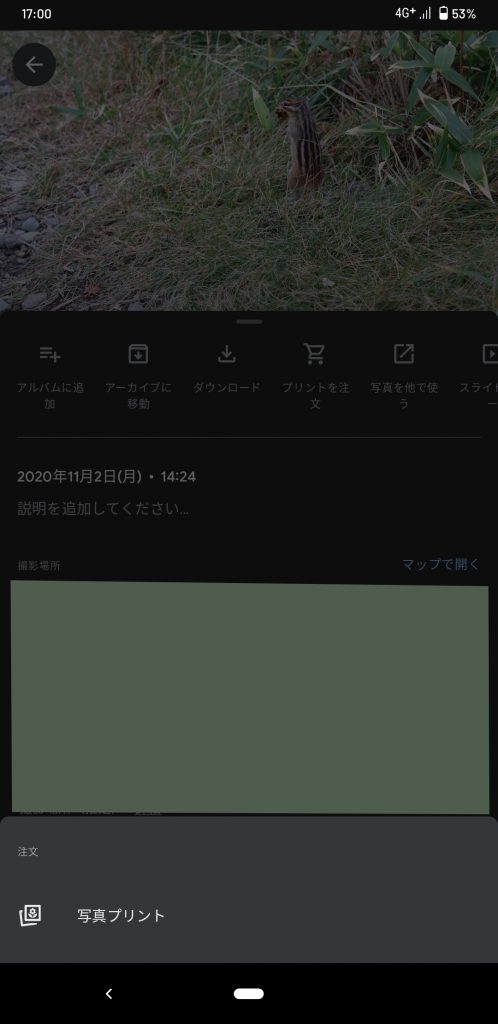
プレビュー画面が表示されました。他の写真も追加できますし画像の編集もできますね!
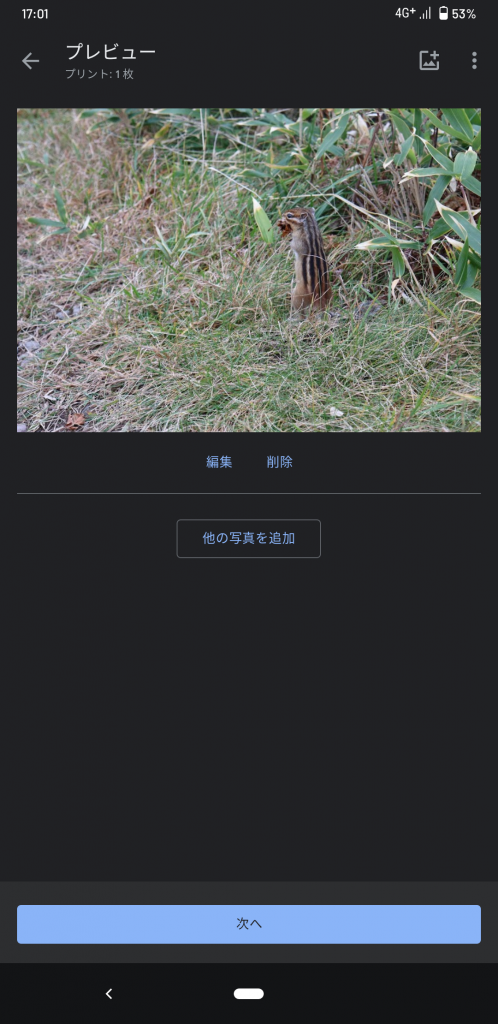
次へを押すと、注文を確認できます。
店舗で支払うというのが気になりますね。ここは特に選択はできませんが将来的にはクレジットとか支払い方法がふえるんでしょうか??今後が気になるところですね。
まあ、とりあえずそのまま「注文を確定」を押します。
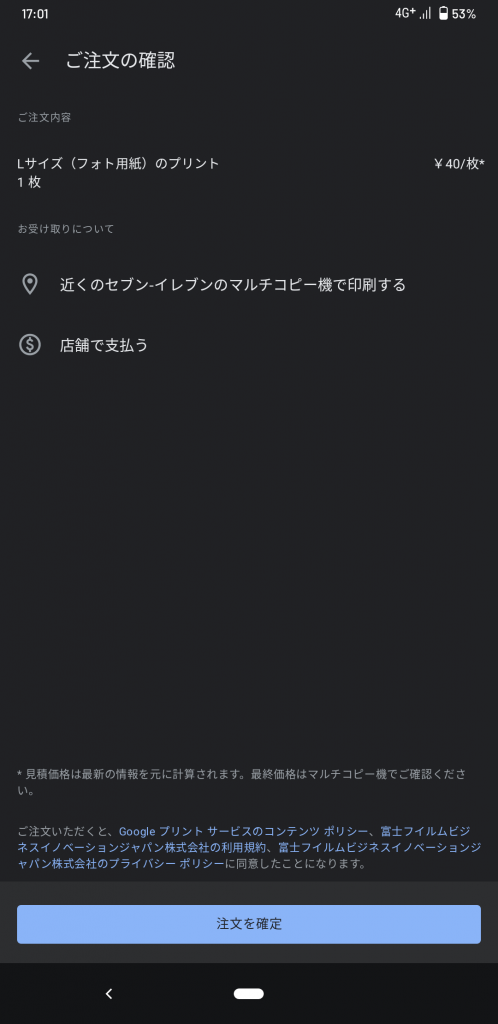
ご注文内容画面にくるともうプリント予約番号を発行してるたいです。少し待ってみようと思います。
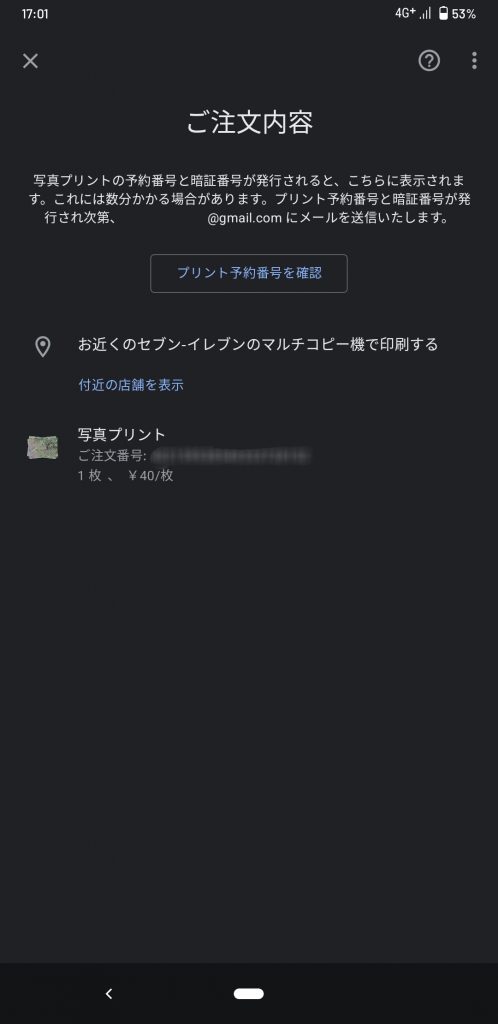
1時間半くらい放置してましたが、メールは1分足らずできてました!めちゃ早いですね!
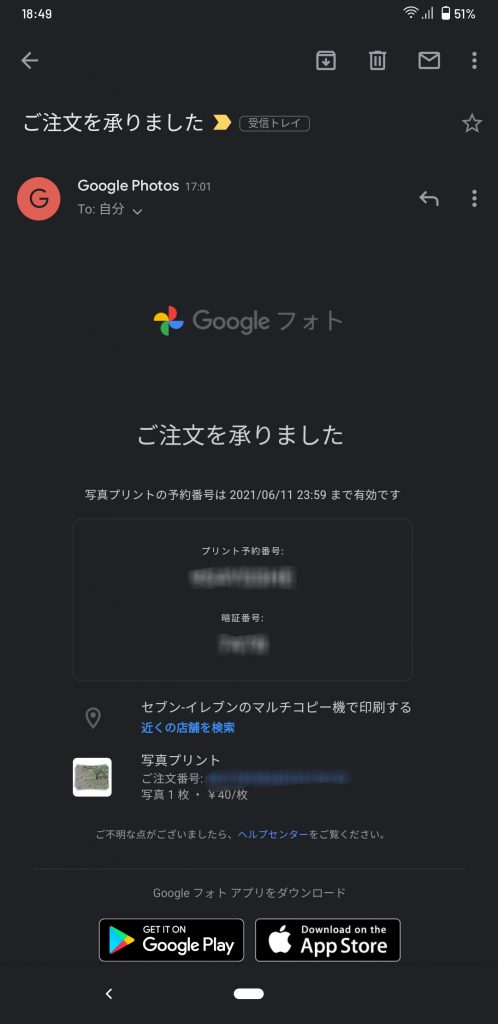
セブンへ
ではセブンに行ってプリントしてみましょう。
セブンのプリンターのところへ行って、ネットプリントを選択します。
そして、発行された予約番号と暗証番号を入力するとGoogleフォトで選んだ写真がでてきます。
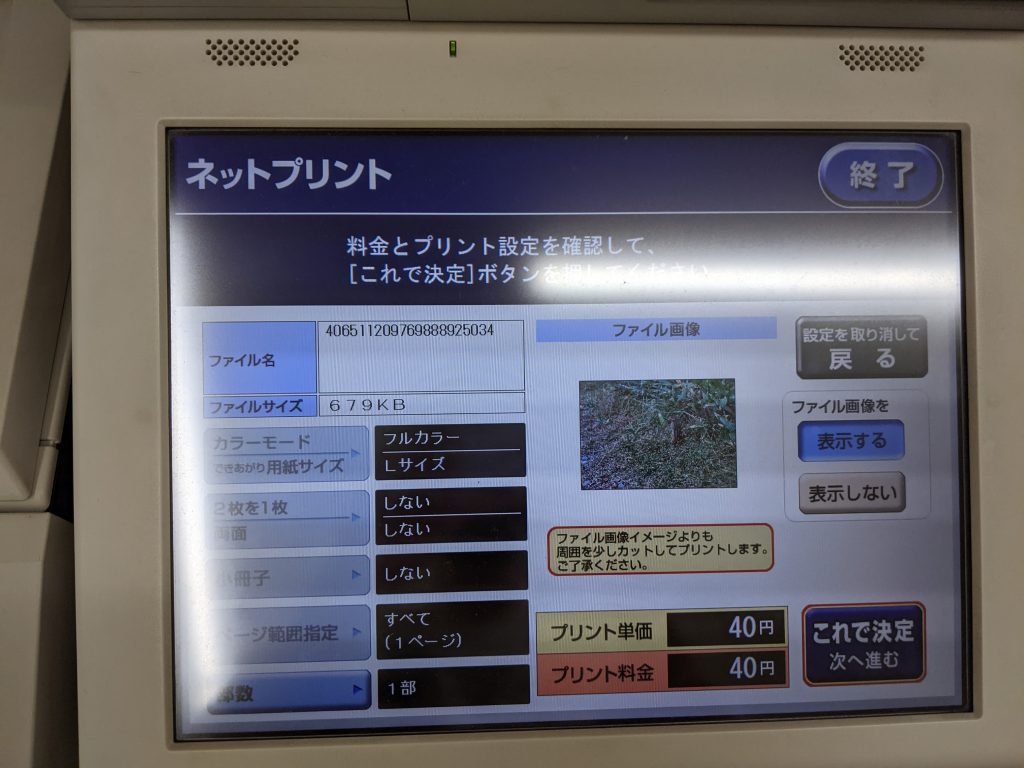
一枚40円でプリントできます。40円入れてプリントしてみます!

うん!ちゃんとプリントされてますね。
でも気のせいかな?なんか微妙に白い?色が薄くなってる??
もしかしたら画像編集ですこし暗くしたらよくなるかもしれませんね…まあそこは微調整が必要になるかもしれません。
さいごに
今回はGoogleフォトアプリからセブン−イレブンのマルチコピー機でプリントする方法でした。
今まではあまりセブンでプリントする機会は無かったですが、この方法なら気軽にプリントしてしまいそうな気がします。
また、Googleフォトが有料化になった直後こういった便利機能が使えるようになってきてます。例えば今記事を書いてる日が6月ですが、もうすでに新機能である写真をロックされたフォルダに移動できるなど続々とアップデートされてます。
ストレージ難民が続出したかと思いますが、お金を払ってもGoogleフォトを使用する価値はかなりあると私は思ってます。
まあ私はPixelユーザなので暫くは無料ですけどね。
Pixel端末でも有料になったとしてもそのまま使い続けると思います。だって便利だから!