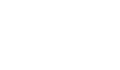ノートパソコンのバッテリーにはもちろん寿命があります。
バッテリー持ちが悪くなってきた気がするな。そろそろ寿命かな?と感じることはないでしょうか。
Windowsの標準搭載機能「Battery report」を使って、購入時と現在のバッテリー容量を比較することができます。
手順についてわかりやすく展開します。
目次
バッテリー確認手順
コマンドプロンプトを使い、レポートを出力して内容を確認する流れになります。
コマンドを使うので抵抗がある方もいますが、触ったことがない人でも分かるように説明します。
コマンドプロンプト起動
[Windows]+[R]キーを押して[ファイル名を指定して実行]画面を表示します。続いて「cmd」と入力して[OK]ボタンをクリックします。
すると、コマンドプロンプトが表示されます。
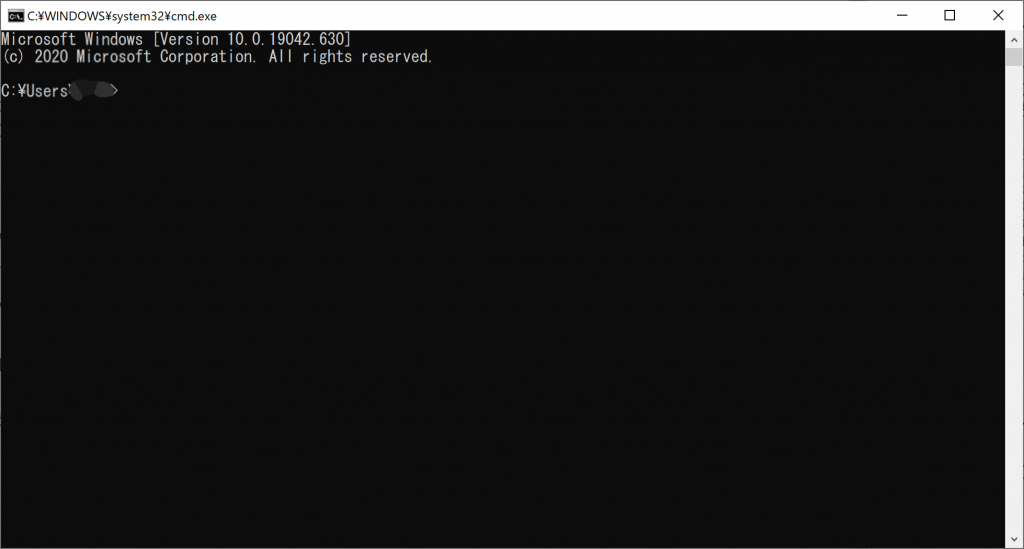
レポートファイルを出力
「powercfg/batteryreport」と入力して[Enter]キーを押すとファイルが出力されます。
コピペでもOKです。
「C:¥Users」に続く文字列がレポートファイルの出力場所(パス)になります。
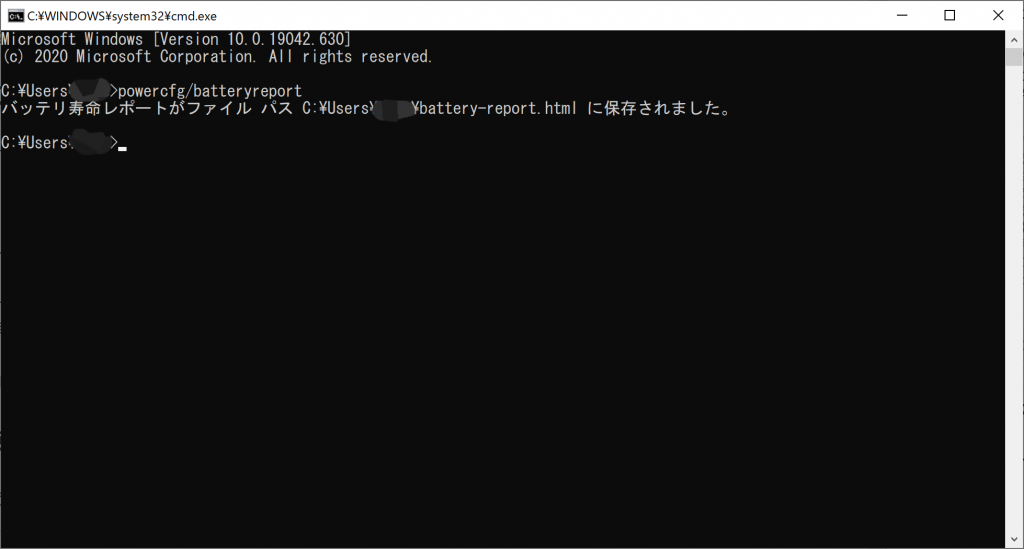
レポートを表示する
「C:¥Users」から「battery-repot.html」までをドラッグで選択し、[Ctrl]+[C]キーを押してコピーします。
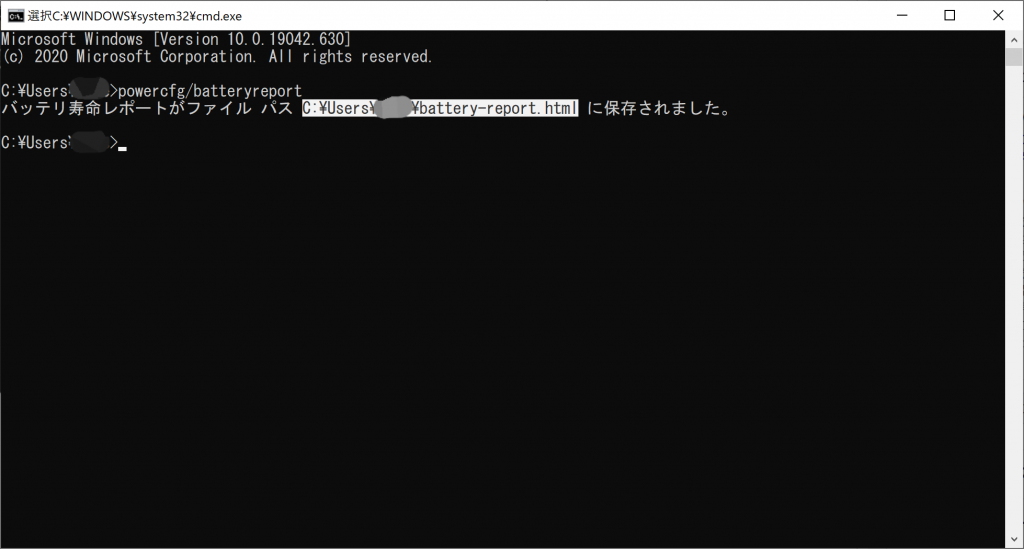
Microsoft EdgeやGoogle ChromeなどのWebブラウザーを起動します。
アドレスバーをクリックしてカーソルを表示し、[Ctrl]+[V]キーを押して先ほどコピーしたファイルパスを貼り付けて、[Enter]キーを押します。
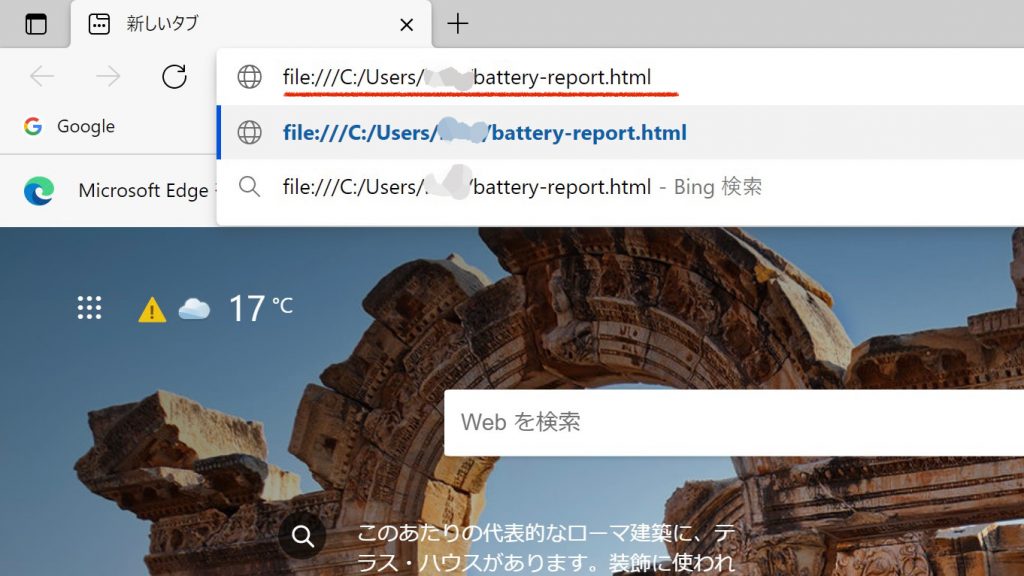
レポート内容を確認する
レポートが表示されました。
「Installed Batteries」欄の項目にある「DESIGN CAPACITY」がパソコン購入時のバッテリー容量で、「FULL CHARGE CAPACITY」が現時点で満充電できる容量になります。
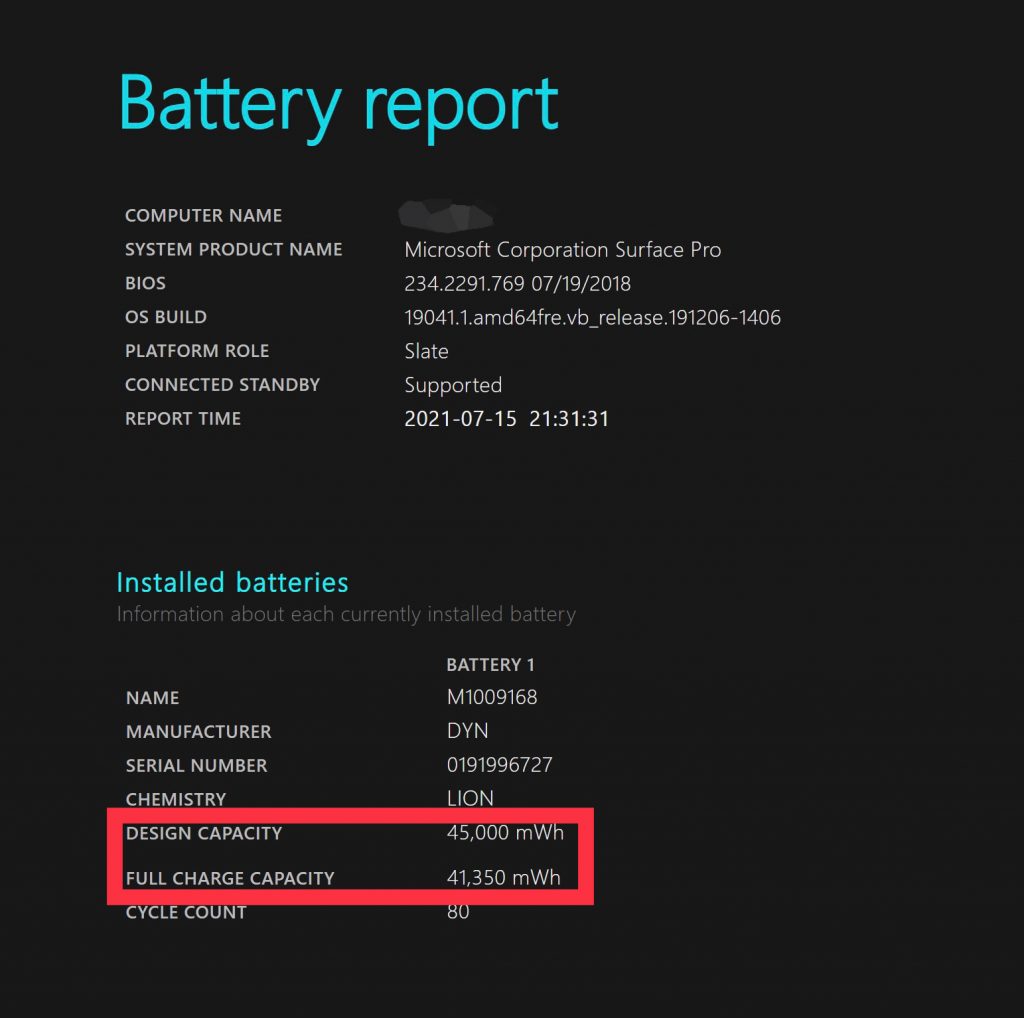
今回の例では、DESIGN CAPACITYが「45,000mWh」、FULL CHARGE CAPACITYが「41,350mWh」となっています。
92%程バッテリーがヘタっていることが分かりました。まだまだ交換するほどではないですね!
おわりに
紹介した手順でノートパソコンのバッテリー状態が確認できたと思います。
一般的に新品と比べ50%程の状態となった場合は買い替え時期と言われています。
バッテリー交換やノートパソコンの入れ替えの指標として、たまに確認してみると幸せになれるかもしれません。

管理人
雑食クリエイター
ミニマリスト