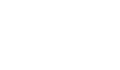本項では、仮想環境アプリケーションとして有名な「Hyper-V」を使った、仮想化環境の構築方法について記述します。
前回は準備編として、Hyper-Vマネージャーのインストール方法やOS(Windows10)のダウンロードを行いました。
今回は仮想マシンを構築手順について、簡単に説明していきます。
準備編を読んでいない方は、下記からどうぞ。
<<【初心者向け】「Hyper-V」を使った仮想化環境構築について_準備編>>
目次
仮想化環境構築
インストールされた「Hyper-Vマネージャー」を起動すると下記のような画面が展開されます。
新規で仮想マシンを構築するには、操作タブにある新規→仮想マシンを選択するとウィザードが開始されます。

仮想マシン名を設定
仮想マシンの名称を決めます。
こちらはコンピュータ名とは別であり、Hyper-V上で管理する名称になりますので、好きな名前を付けましょう。
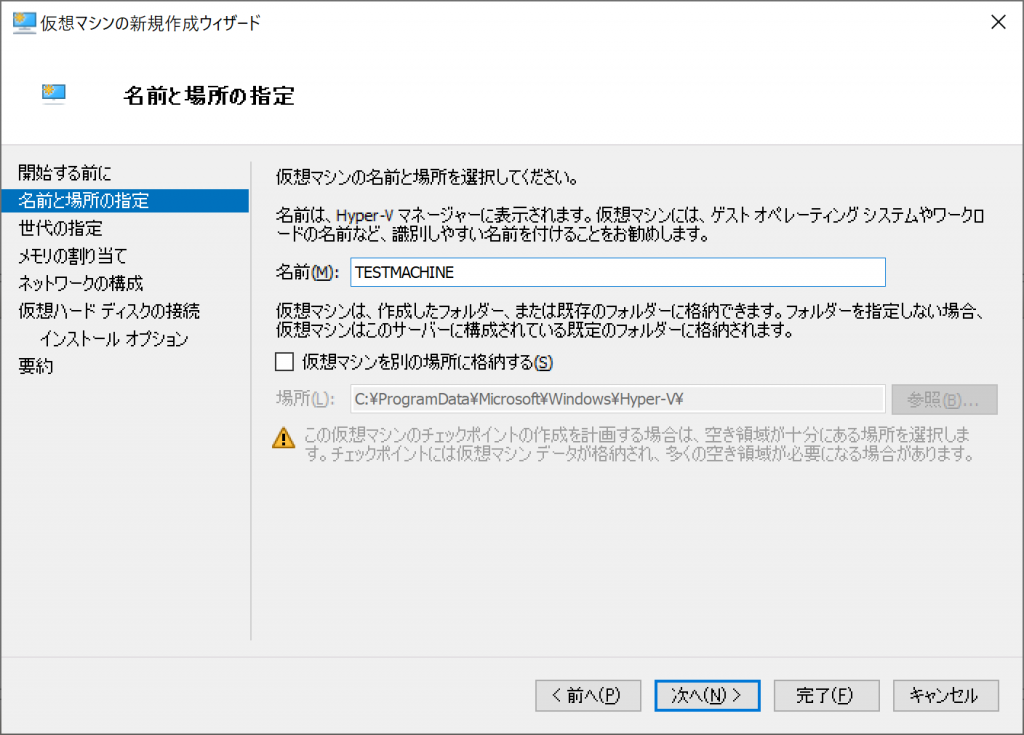
世代の選択
仮想マシンの世代を選択します。
第1世代:BIOS ベース
第2世代:UEFI ベース
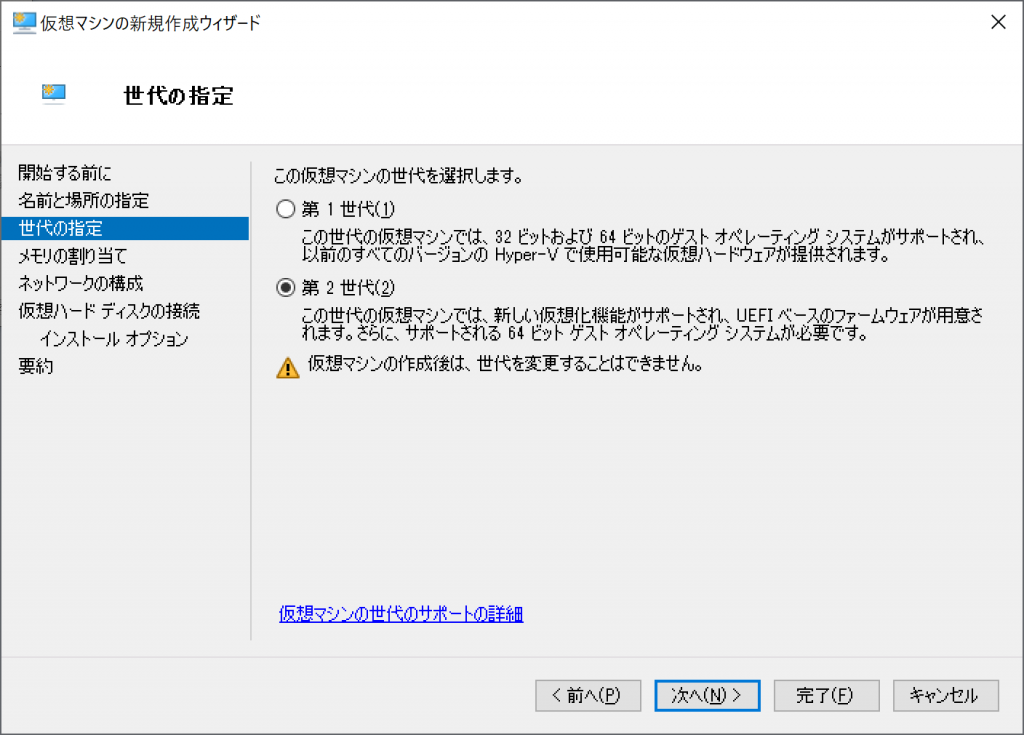
UEFI ベースの仮想マシンの場合、セキュアブートが可能であり、セキュリティ面が向上するので基本はこっちです。
対して第 1 世代は BIOS ベースとなり、旧 Hyper-V 環境(Windows Server 2012 R2 より以前)とも互換性があるため、そういった要件がある場合はこちらの選択します。
注意点として、仮想マシン作成後に世代の変換(第 1 世代 ⇔ 第 2 世代)ができないため、気を付けましょう。
| 機能 | 第1世代 | 第2世代 |
| サポート OS | 制限なし | ・Windows Server 2012 以降の OS ・Windows 8 以降の OS |
| ファームウェア | BIOS | UEFI |
| ホットアド | ・メモリ ※ Windows Server 2016 または Windows 10 | ・メモリ ※ Windows Server 2016 または Windows 10 ・ネットワークアダプター |
| ネットワークブート | 可能 ※レガシーネットワークアダプターの利用が必要(PXE ブート) | 可能 (VMBus 直結) |
| ハードディスクブート | 不可 | 可能 (SCSI ブート) |
| エミュレート | IDE、FDD、PS/2、S3、COM | 不可 |
| 互換性 | 互換性あり | Windows Server 2012 R2 より以前の Hyper-V との互換性なし |
| 物理ホストのディスクドライブの利用 | 可能 | 不可(ISO イメージ利用のみ) |
メモリ設定
仮想マシンのメモリを設定します。
ホスト機の空きメモリと相談して必要分を設定しましょう。
通常使いであれば、4GBもあれば十分かと思います。(本項では8GB設定しています。)
基本的なことですが、1GB=1024MBなので、1024の倍数で設定しましょう。
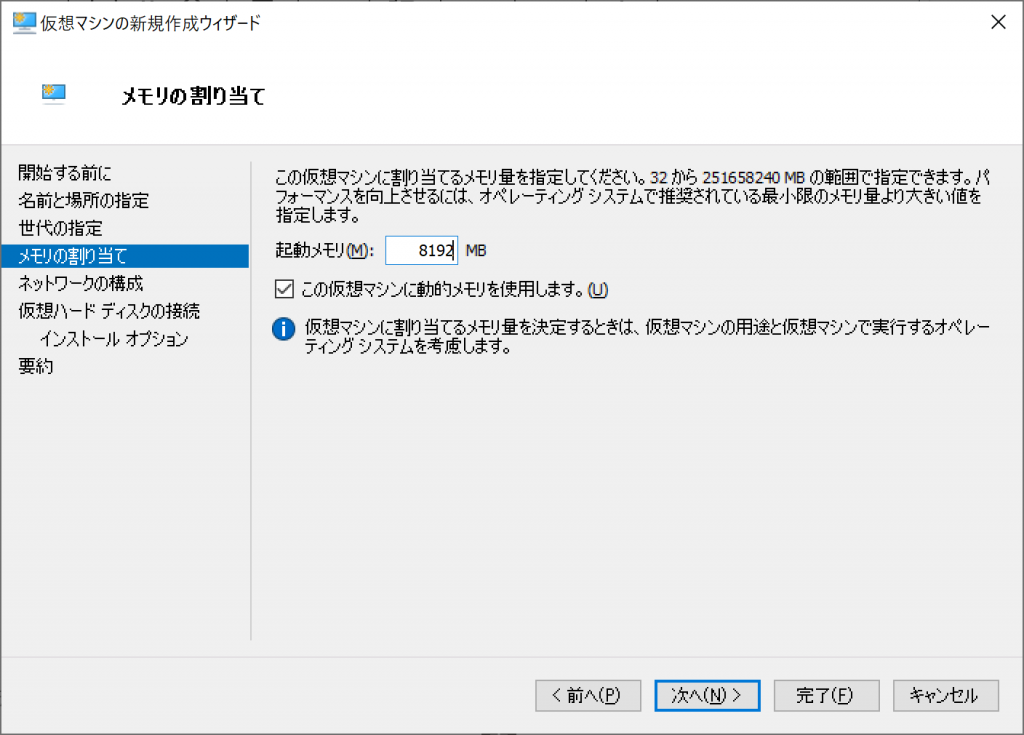
ネットワークの構成
仮想スイッチを作成してVLAN等を設定することができます。
仮想スイッチを作成する場合は仮想スイッチマネージャーを利用して、用意する必要があります。
構築後でも変更可能ですので、「接続しない」か「Default Switch」を選択しておきましょう。
よくわからない方は、Default SwitchのままでOKです。
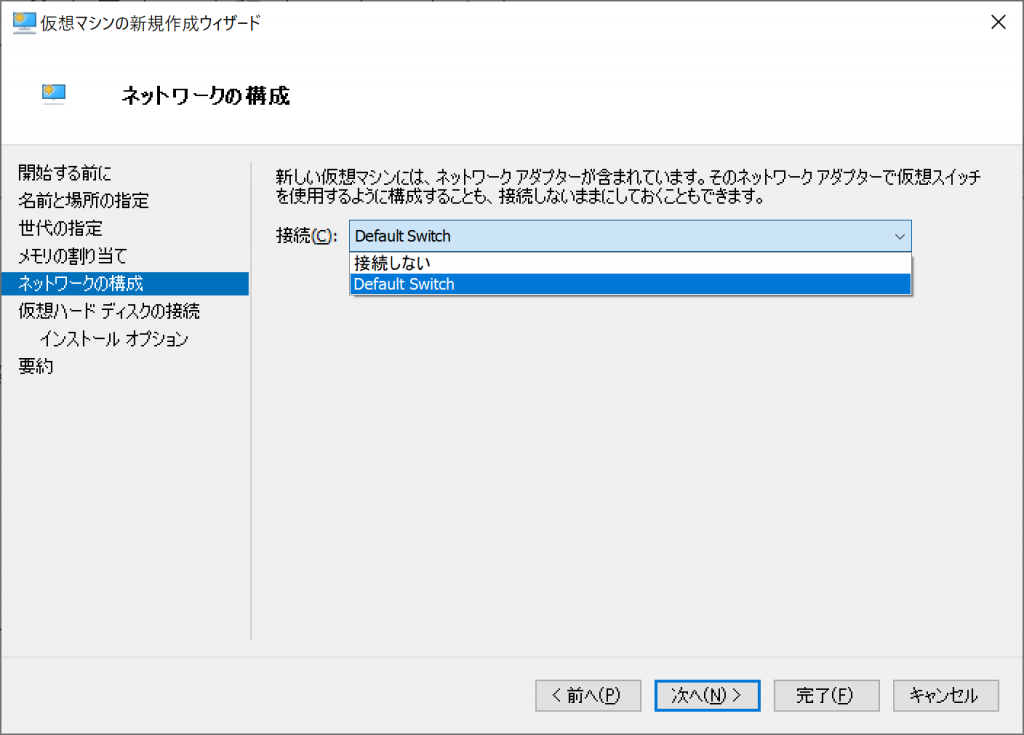
HDD容量設定
仮想マシンのHDD容量を設定します。
こちらもメモリ同様、ホスト機の空き容量と相談が必要です。
あとからも増加することも可能ですが、多少手間なので慎重に設定することをお勧めします。
また、仮想ハードディスクには「容量可変」と「容量固定」が存在します。
容量可変:空き容量を効率よく使える。パフォーマンスが落ちる。
容量固定:物理ディスクが圧迫しやすい。容量可変と比べてパフォーマンスが良い。
今回のように仮想マシンと一緒に仮想ハードディスクを作成すると、自動的に容量可変になります。
容量固定にしたい場合は事前に用意するか、容量可変から容量固定へ変換する必要があります。
変換は時間やリスクを伴うので、容量固定を利用したい場合は、事前作成をお勧めします。
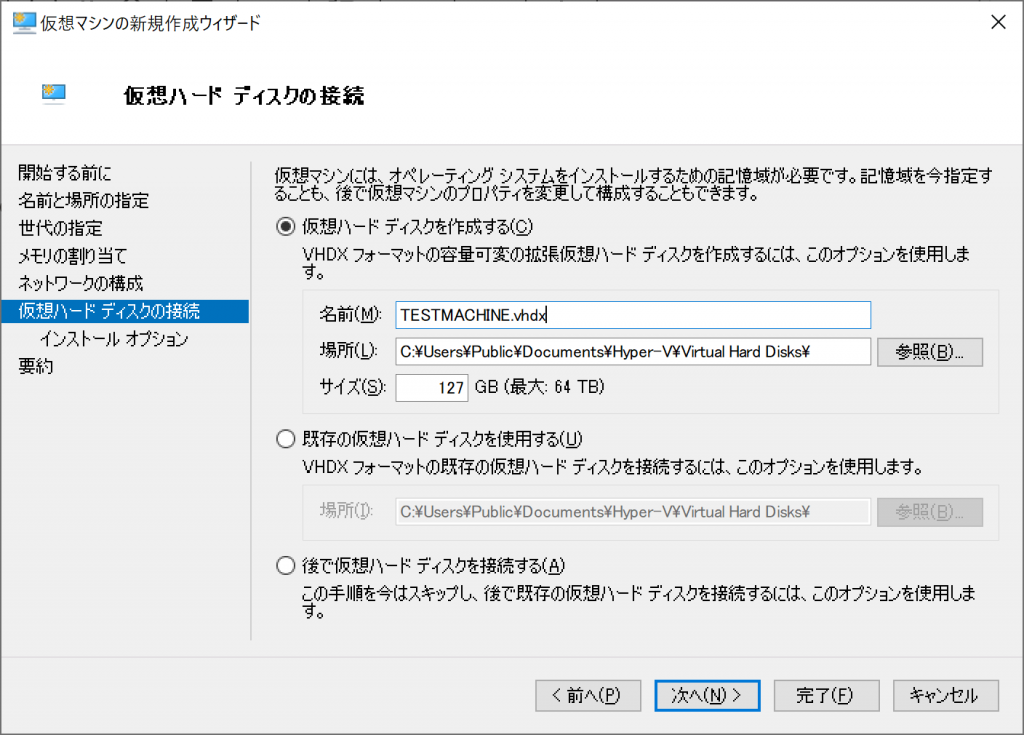
インストールオプション設定
OSをインストールするために、その媒体を選択します。
今回は、以前にダウンロードしたisoファイルを選択しましょう。
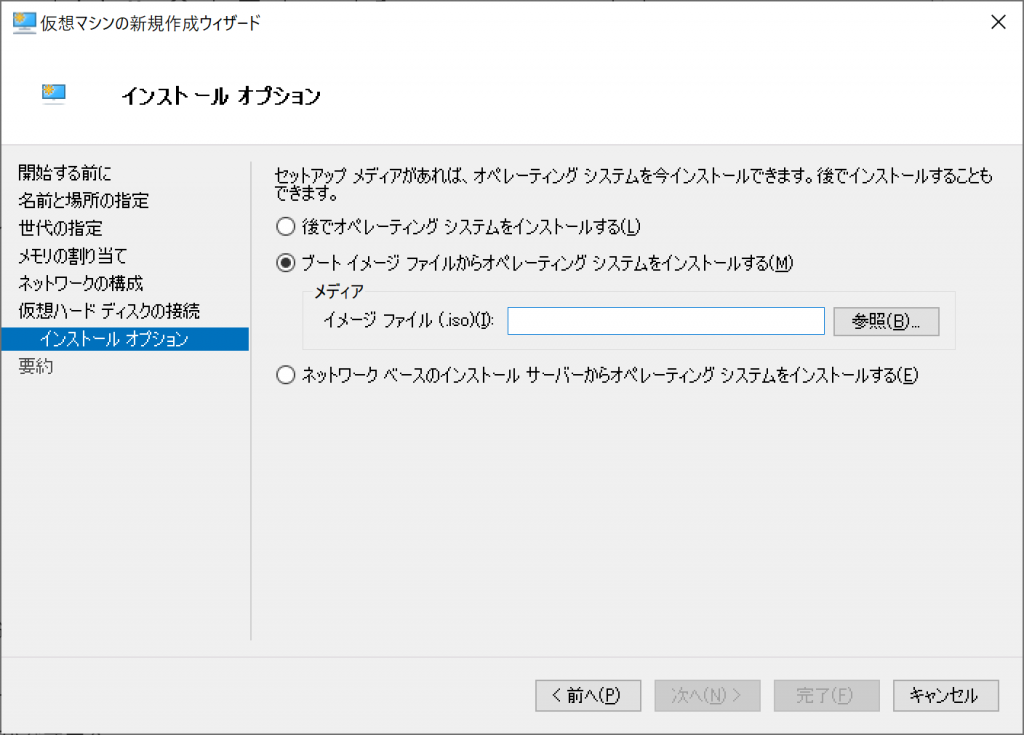
以上で仮想マシンの構築が完了になります。
Windows10インストール手順
上記の手順で、仮想マシンが作成されたかと思います。
仮想マシンを起動すると、インストールオプションで選択したOSインストーラのセットアップウィザードが開始されます。
こちらも簡単なので、下記に殴り書きしておきます。
1.セットアップ開始
次へ インストール
2.プロダクトキーの設定
「プロダクトキーはありません」を選択しても可
→OS起動後でも設定することができます。
検証用としてプロダクトキーを使わず、期間限定でWindowsを利用する使い方もあります。
3.エディションの選択
プロダクトキーに応じだエディションが表示されます。
「キーがありません」と選択した場合、一覧から選択することができます。
4.OSインストール
「windowのみをインストール」を選択
先程作った仮装HDDが表示されるので選択してそのまま「次へ」
→Windowsがインストールされます
5.OS起動
用途に応じて、初期セットアップしてください
よくわからない方は、Windowsのお勧め設定をそのままで全て「次へ」でもOKです。
(パフォーマンスを重視する場合は全てoffを推奨します。)
以上でOSのセットアップが完了です。
数分後、デスクトップが表示されるはずです。
おわりに
以上がHyper-Vの基本的な構築方法になります。
仮想マシン構築と聞くと難解な印象を受けますが、誰でも簡単に構築することができ、使いこなすことが可能です。
Windowsの標準機能で手軽に扱えるので、テストやデモ環境などの構築で積極的に使ってみるといいでしょう。
Hyper-Vで仮想マシンをフル活用してみましょう!

管理人
雑食クリエイター
ミニマリスト