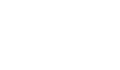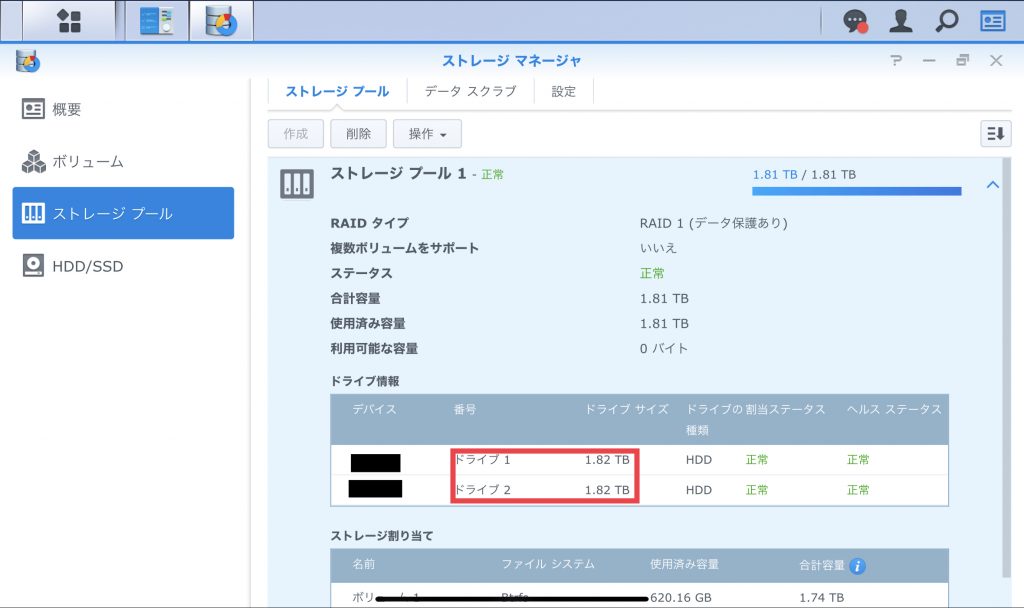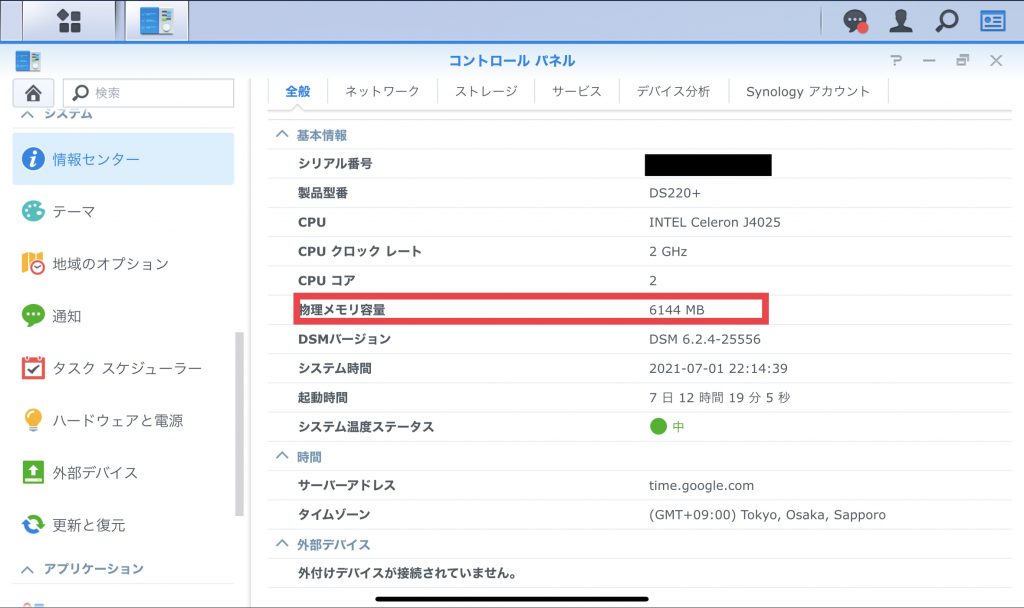みなさんは「NAS」を利用していますでしょうか。
そもそもあまり聞き慣れない人が多いと思いますので本記事で簡単に紹介していきます。
NASメーカーの中でもSynology製は使いやすさや機能の多さで絶大な人気があります。
今回はそんなSynology NASの紹介及びHDD換装、メモリー増設方法を記述していきます。
目次
そもそもNASってなに?
NASって聞き慣れない人が多いと思います。簡単に記述しておきます。
NASとは「Network Attached Storage」の略語であり、通称「ナス」と呼ばれます。
よくみるUSBタイプのHDDストレージとは違い、ネットワーク接続のストレージで、LAN経由でアクセスするのが特徴です。
独立して動作するため、電源を入れっぱなし運用が基本であり、簡易的なファイルサーバーのようなものです。
スマートフォンやPCからどこでもデータの出し入れができるGoogleDrive等の保存場所をクラウド上ではなく自宅に設置するイメージです。
つまり、NASを自宅に完備しておけば、例え出先であっても大量のデータ資料や画像、動画、音楽等にアクセスすることができるということです。
Synologyを選んだ理由
私は今まで NASは、I-O DATA製品を愛用していました。
経験上、様々な環境に導入して運用したところ、不具合が少なかったからです。
機能面はどのメーカーもほぼ同じなので、実績のあるI-O DATA製品を利用していました。
個人的に不満点がありました。Android/IOS向けアプリが不便なことです。
ファイルアクセスアプリでは、ファイル閲覧が見づらくアクセスが遅い。自動バックアップアプリは使いにくい。など…
通常NAS利用としては問題無しですが、もう少しテクノロジーに特化した機器を扱いたいですよね。
Synology製品はアプリケーションが豊富であり、どれも評価が抜群に高いです。
サードパーティもあり、可能性は無限大。これは魅力的。
単なるデータを保存するだけのファイルストレージではなく、ちょっとしたWebサービスやストリーミングサーバーとなるのです。
Synology NAS バージョンの違い
製品ラインアップにはいくつか種類があるので紹介します。
| シリーズ名 | 位置付け | 概要 |
| Jシリーズ | エントリー | ホームユーザー、個人ユーザーに最適。基本的な機能を備え、メディアストリーミング、ファイル共有、バックアップなどができる。 |
| Valueシリーズ | コストパフォーマンス | SOHO環境やワークグループ向けのシリーズ。Jシリーズより高性能なCPUを搭載し、高いパフォーマンスを提供する。「Play」シリーズは動画のトランスコード専用チップも搭載している。 |
| Plusシリーズ | 高機能 | Valueシリーズよりもさらに高速なCPUを採用している。同時接続機器数や管理可能な論理ドライブの数が多いなど高いスケーラビリティを備え、ワークグループや中小企業に最適。 |
| FS/XSシリーズ | ビジネス | 20台以上のドライブを搭載可能なモデルもあり、大規模ビジネス向けに最適化されたシリーズ。仮想化ソリューションに対応し、ストレージの効率性を高めつつ管理もしやすくできる。 |
(参照)公式ホームページ https://www.synology.com/ja-jp
私はPlusシリーズを購入しましたが、Jシリーズが1番人気です。
通常利用ではオーバースペックなんです。
NAS用おすすめHDDの紹介
Synology NASにはHDDは組み込まれていないので、別途購入が必要です。
私は「Western Digital WD20EFZX 2TB WD Red Plus」を購入しました。RAID1構成とするので2つです。
※RAID1とは、2つのHDDをミラーリングすることで、HDD故障しても安心な仕組みです。
WD Red Plusシリーズは、NAS向けのHDDの定番WD Redシリーズの上位モデルになります。
中規模環境を想定したNAS向けの製品で、24時間365日の常時稼働、RAID対応を前提として設計された高信頼性HDDとなっています。
通常のHDDは24時間稼働に対応した仕様にはなっていないため、過剰な負荷によって故障してしまうおそれも十分にあります。
数千円の違いで手に入る信頼性の高いWD Red PlusシリーズのHDDを利用することを強くオススメします。
容量は個人差ありますが、一般家庭では2TBもあれば十分かと思います。
いずれは増え続ける画像や動画に圧迫されると思うので、足りなくなったら4TBに変更で十分かと思います。
4TBの場合はこちら
メモリー増設及びHDD換装作業
組み立てはとても簡単にできるように工夫されています。
備忘録として記載しておきます。
メモリー増設
DS220+ではメモリー増設が可能です。NASでメモリー増設できるのは非常に魅力的です。
仕様上、標準2GB搭載しており、最大6GBまで増加可能のようです。
Synology製品以外のメモリーでも取付可能のようですが、メーカーサポート対象外となってしまいます。
値段もそこまで大きく変わらないので、純正品の購入をおすすめします。
早速取り付けていきます。
HDD換装口をオープンしたら、差込口が見えます。

メモリー増設完了です。猿でもできます。

HDDの換装
HDDを換装します。こちらもドライバーすら必要ありません。
下記のように同容量のHDDを差し込めば完了です。

換装が完了しました。今時代のNASは簡単すぎます。

動作確認
下記画面でHDDとメモリーの容量を確認しておきましょう。
2TB HDDが2つとメモリが6GBに増加していることがわかりますね。
おわりに
誰でも簡単にセットアップできる機器なのがわかるかと思います。
パソコンやスマートフォンを埋め尽くすファイルの保管先としても十分すぎるくらいに便利です。
様々な設定やパッケージアプリケーション等があるので、これからいじり倒していきたいと思います。

管理人
雑食クリエイター
ミニマリスト