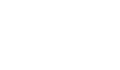この相互参照という機能は仕事上で使う事がたま〜にあります。
正直Wordの機能なんて一つ一つ覚えてられないですね…。高校生の頃Wordの検定を取得しましたがこんなの出た覚えもないし
検定でやった事なんてほぼ忘れてるのが現実です。
忘れやすい機能ですが、実際使ってみるとすごく便利で良い機能です。
ということで、今回はWordの機能である”相互参照”をご紹介します。
目次
相互参照とは
正直検索するとこんなのたくさん出てきます。
なので、ざっくり記載します。
文書内にある見出しなどを参照して、クリックすると飛んでくれる。
また、参照している項目名に変更があった場合は更新もできるから修正する手間が省ける。
本当にざっくりですがこんな感じです。
相互参照を表示
メニューバーの「参照設定」→「相互参照」をクリックすると出てきます。
※画像はmacbookでのWord画面なのでWindowsとは多少異なる部分があります。

参照する項目
参照する項目を設定します。
項目としては画像のような項目があります。おそらくよく使用するのは
「番号付きの項目」
「見出し」
くらいですかね?他は正直使った事ないです。
もし使う機会があればコメントしてほしいですね。私使ったよ!って
そうなれば記事を追記したいと思います。多分…。笑
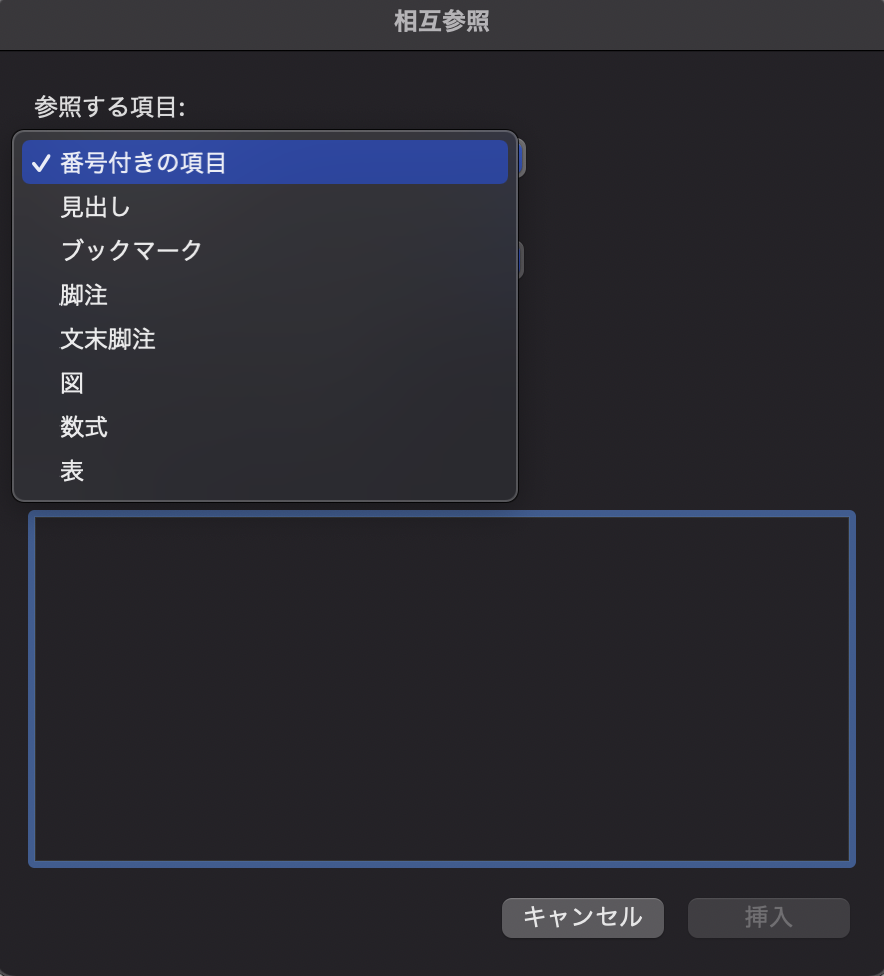
相互参照の文字列
参照する項目内にある文字列を設定します。
「上/下」という項目がありますが、使う場面が難しそうですね。
この項目を使いこなせればもう、Word上級者ですねきっと。
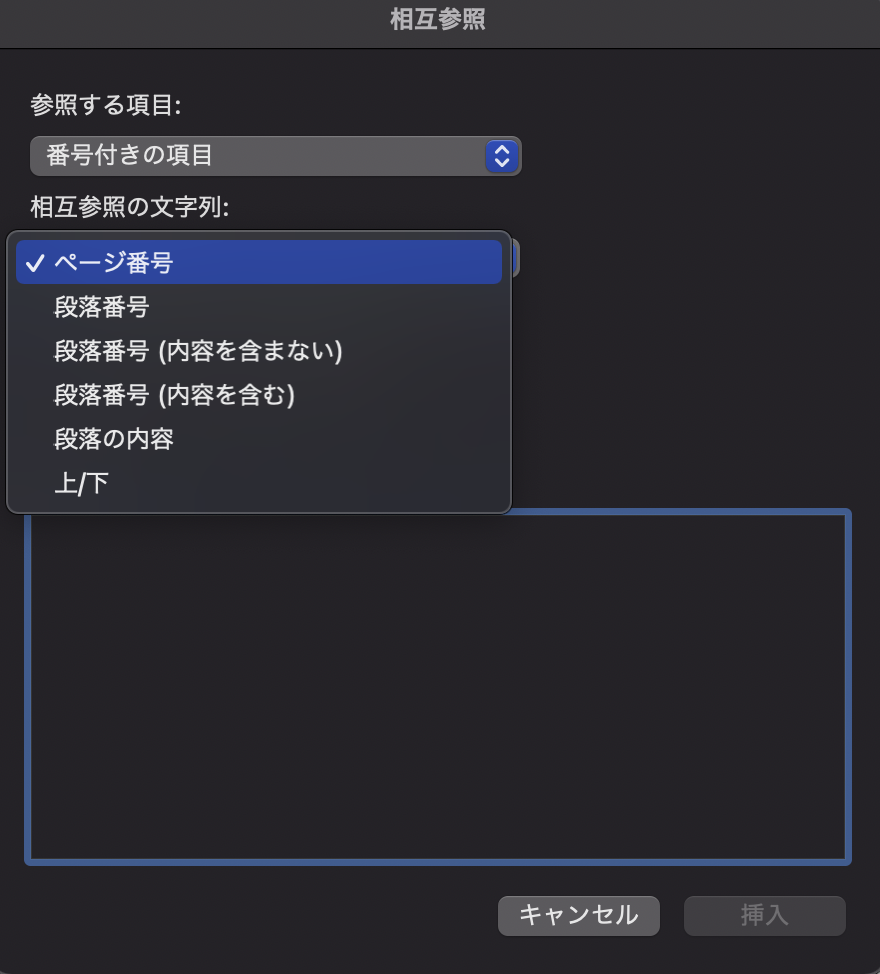
使用方法
今回は見出しを例に作成していきたいと思います。
まずはこんな感じで見出しを作成します。(見出しの作り方は割愛します。)
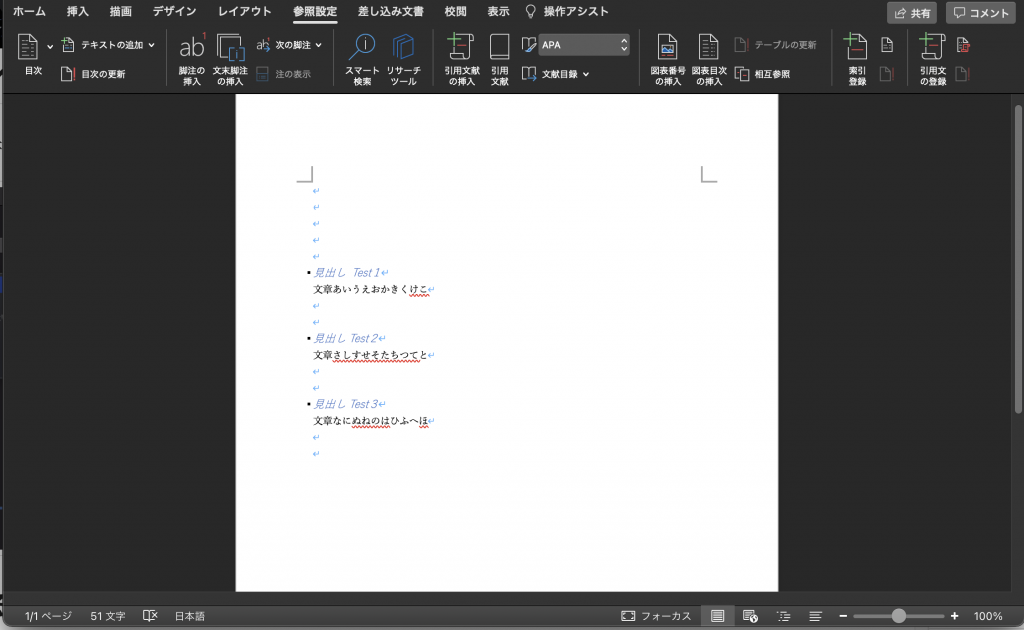
次に、「参照する項目」を「見出し」に設定
「相互参照の文字列」を「見出し文字列」に設定し見出しの参照先をどれか選択後、挿入します。
※「ハイパーリンクとして挿入」にチェックをいれるとワンクリックで飛んでくれます。(PDF化した時でも使えます。)
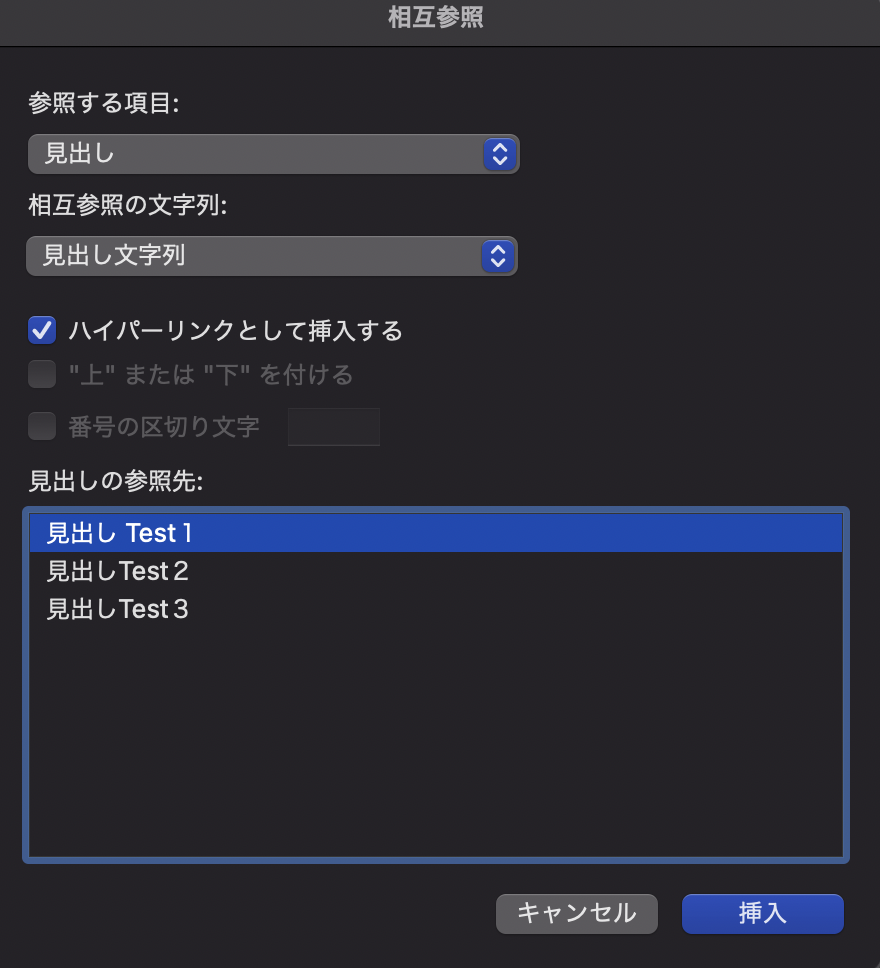
すると「見出しTest1」の相互参照が表示されました。
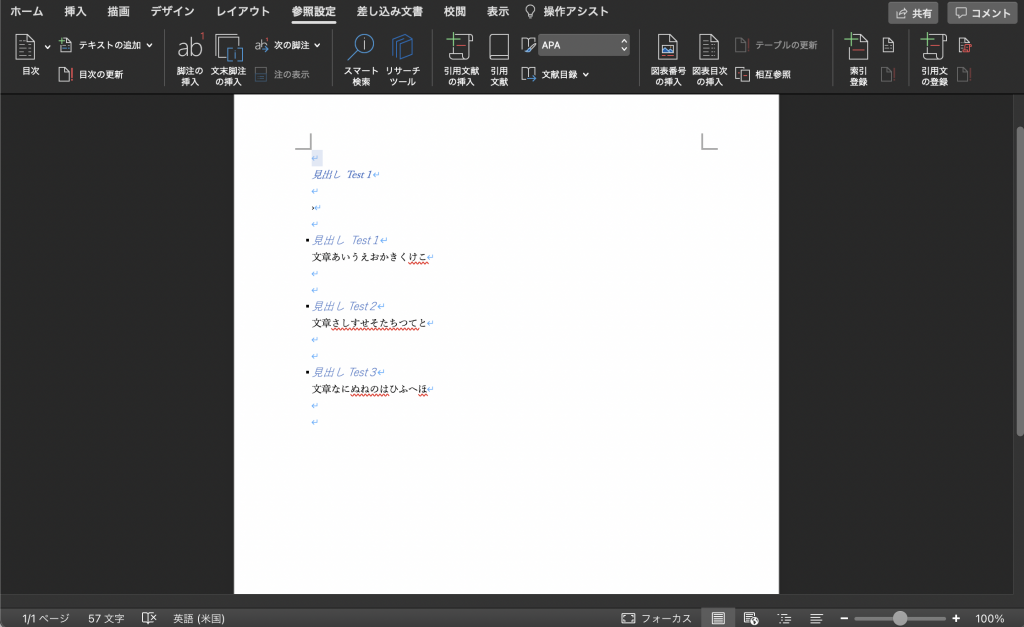
今回は見出しの文字列を相互参照に設定しましたが、
他にも図であったりページ番号であったりいろいろ使えそうなものはあります。
もしWordを使用する機会があれば取り入れてみてください。
見やすい文書ができるヒントになるかもしれないです。
以上、”相互参照”についてでした。