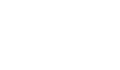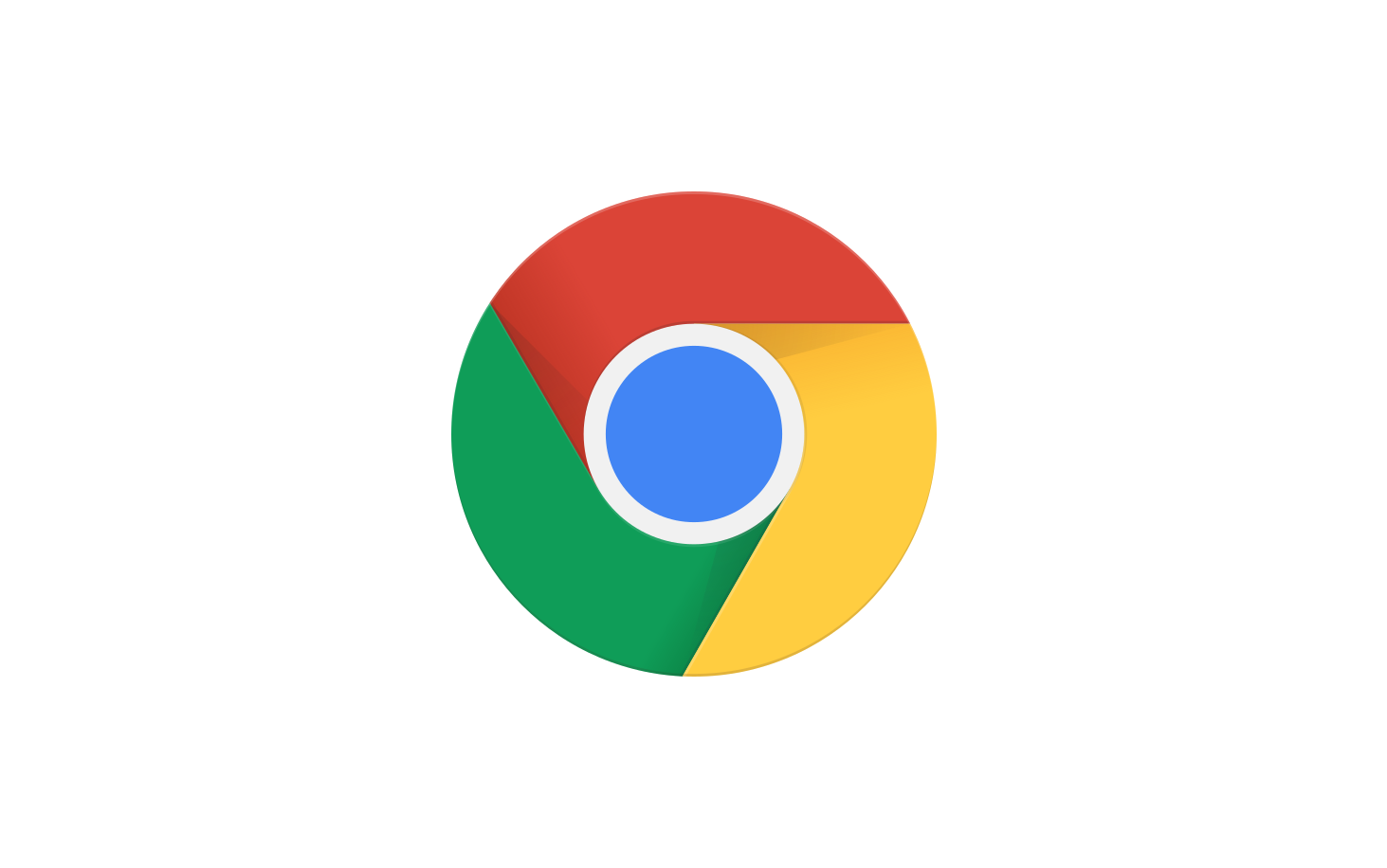
今回はChromeで翻訳を素早くする方法を紹介です。
なぜ今回こんな事を紹介するのかと言うと
Chromeのブラウザを使用していて、たまにページ内の翻訳ボタンが無くなることがあるんです!
いつもはブラウザの右上(アドレスバーの右)の所に翻訳ボタンがあるんですが、それが無い時があるんですよね…
何故かはわかりませんが非常に不便なので、Googole翻訳の拡張機能を使用し確実にページ内翻訳をする方法を紹介したいと思います。
目次
拡張機能を追加
では早速。 以下リンクのchromeウェブストアにアクセスし「Google翻訳」をChromeに追加します。
https://chrome.google.com/webstore/category/extensions?hl=ja
左上にある検索バーに「Google翻訳」と検索すると出てきます。
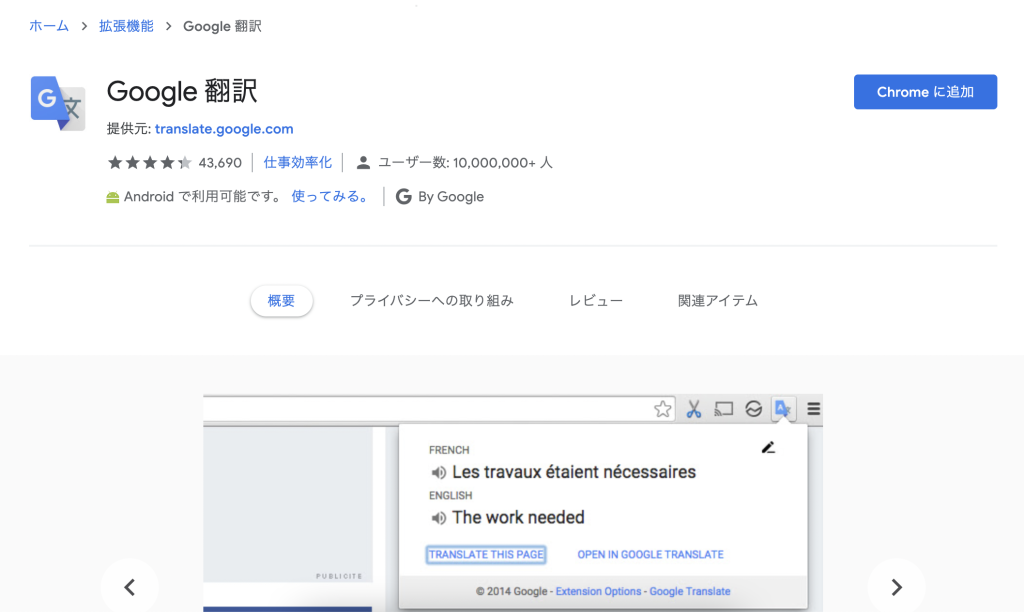
翻訳する言語を設定
Google翻訳をchromeに追加できたら、次に翻訳の設定をしていきます。
ブラウザの右上から設定を押下します
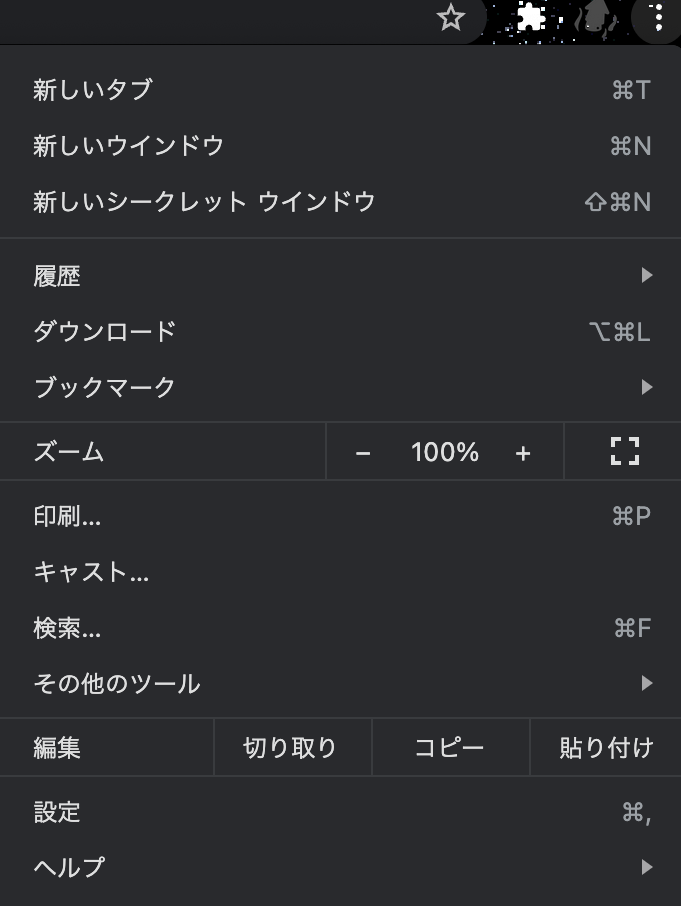
設定画面に遷移後、左ペインにある「拡張機能」を押下します。
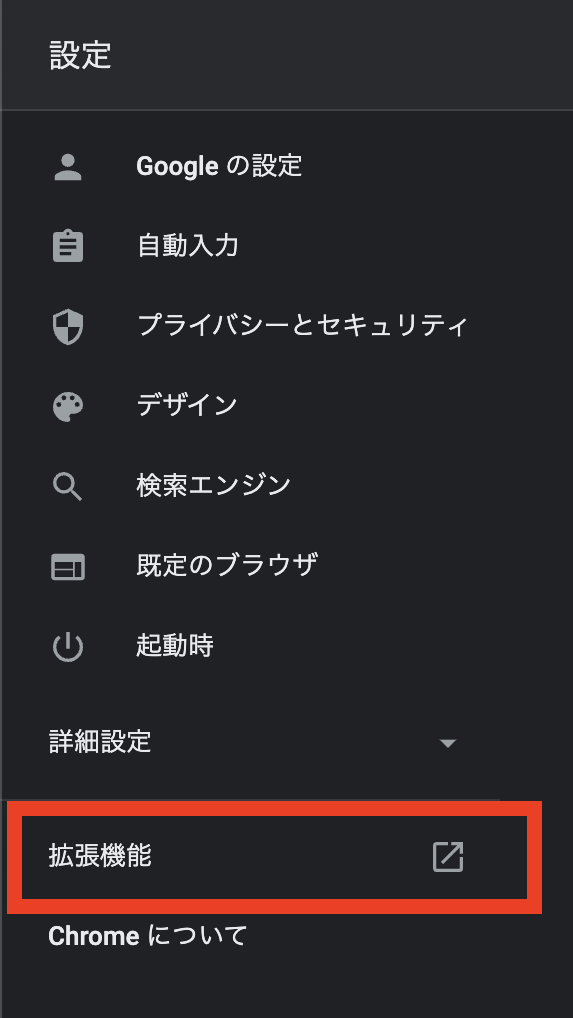
先程追加したGoogle翻訳拡張機能の詳細を押下します。
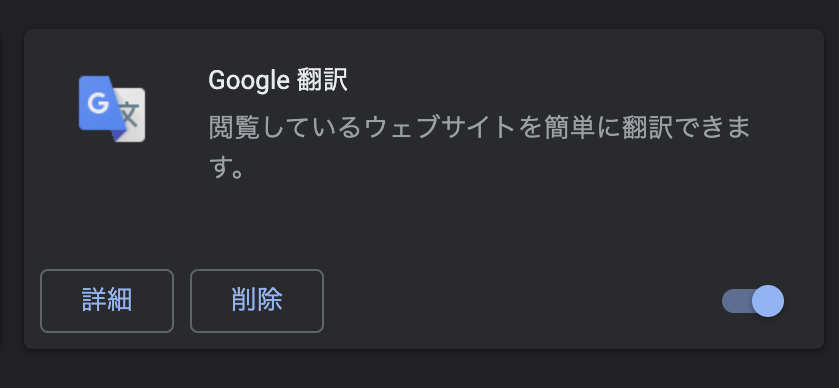
詳細ページに遷移すると、下の方にある「拡張機能のオプション」を押下します。
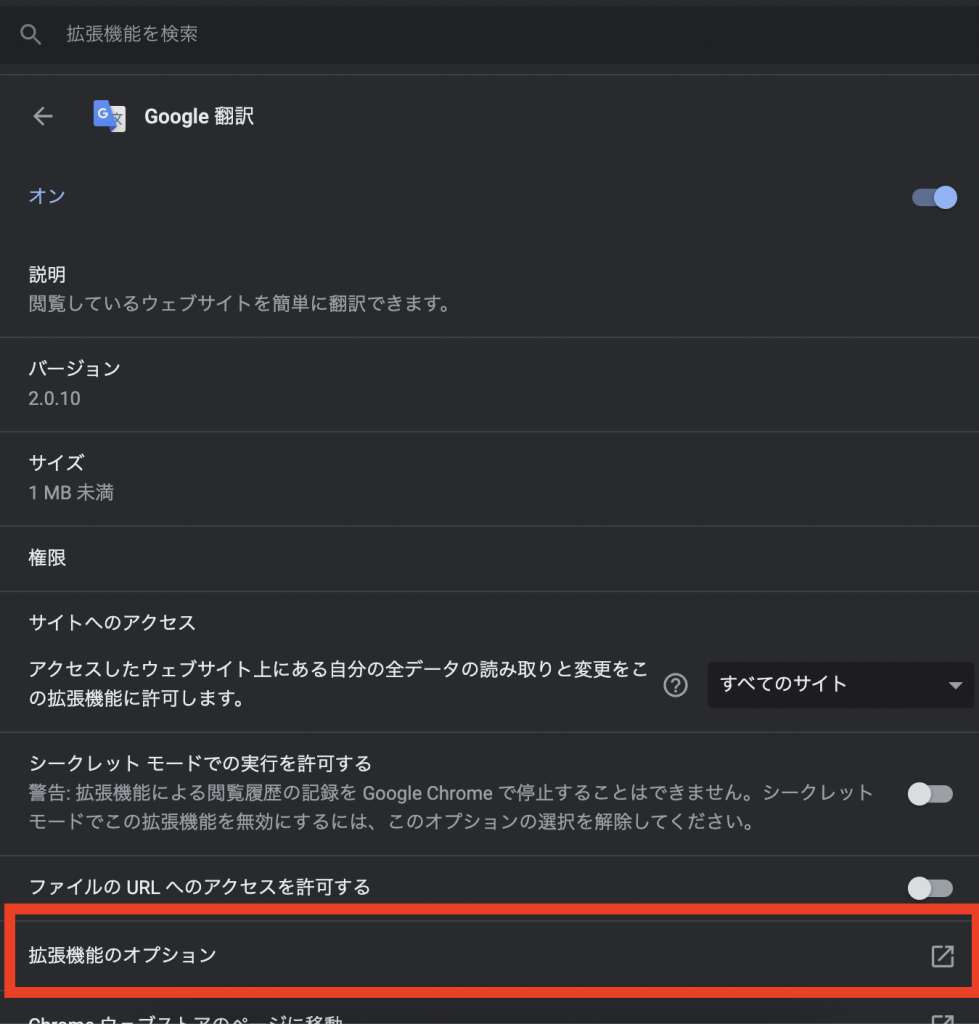
拡張機能オプション画面にて、メインの言語を日本語を選択します。(標準で日本語になっているかもしれません)
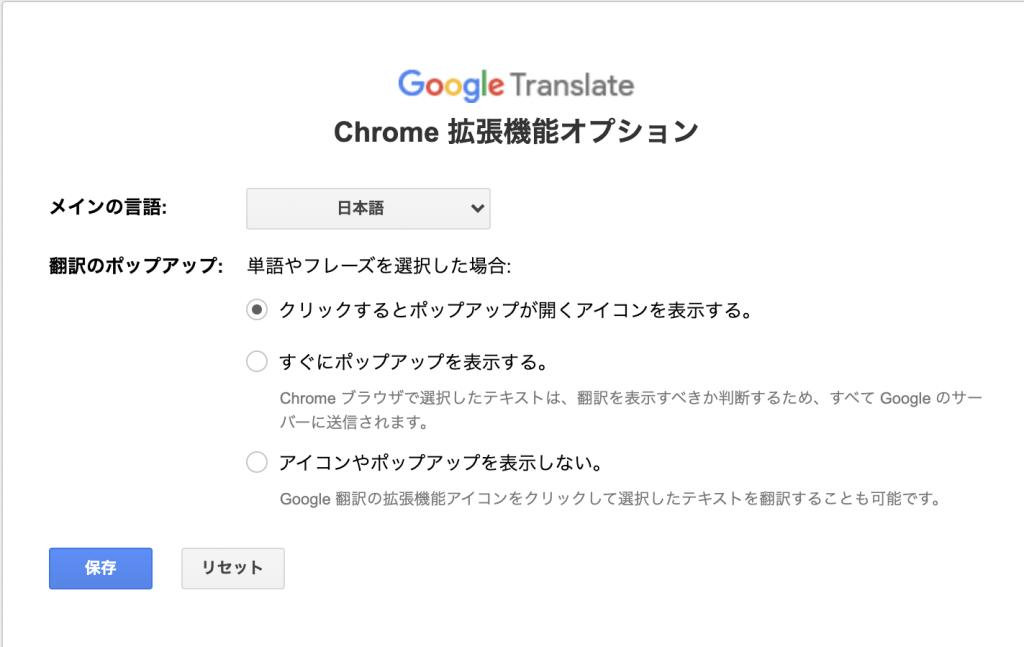
ショートカットキーを設定する
続いてショートカットの設定をしていきます。
一つ前のページ(詳細ページ)に戻り、左上にあるハンバーガーボタンの拡張機能を押下し「キーボードショートカット」を押下します。
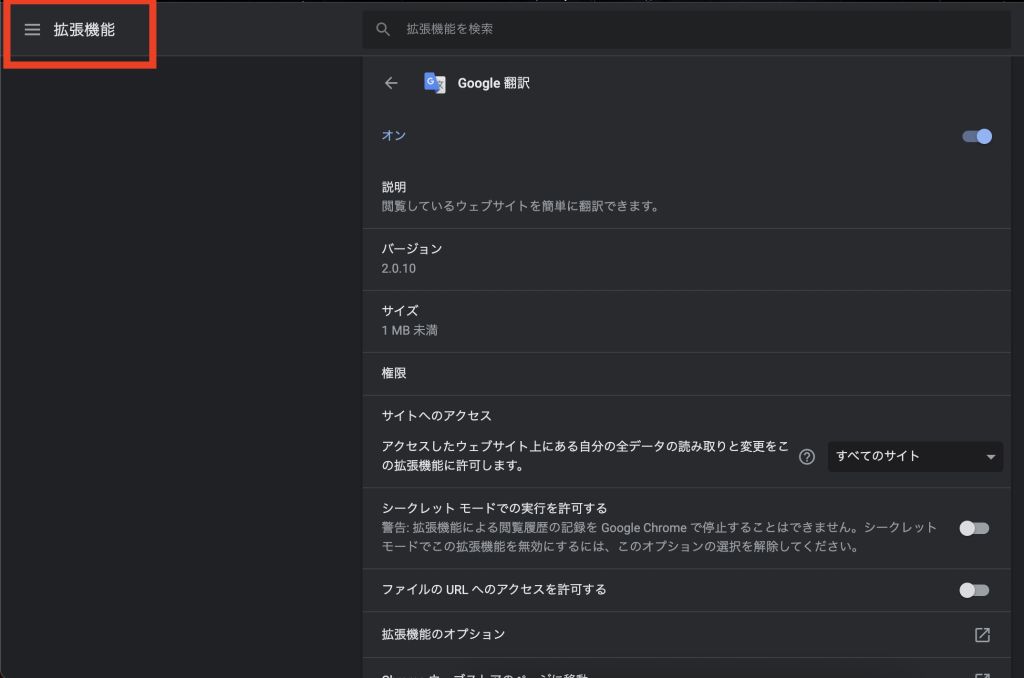
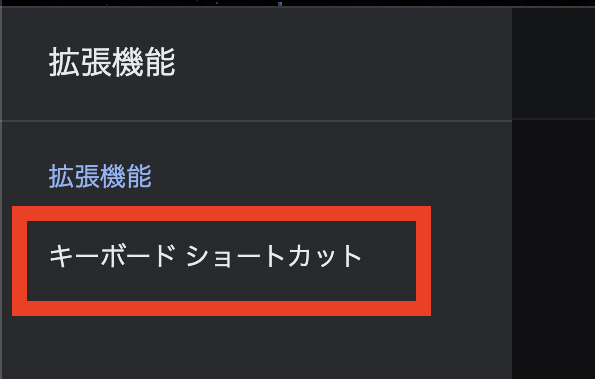
鉛筆マークを押してから、任意のショートカットキーを設定します。
私は control + h にしました。
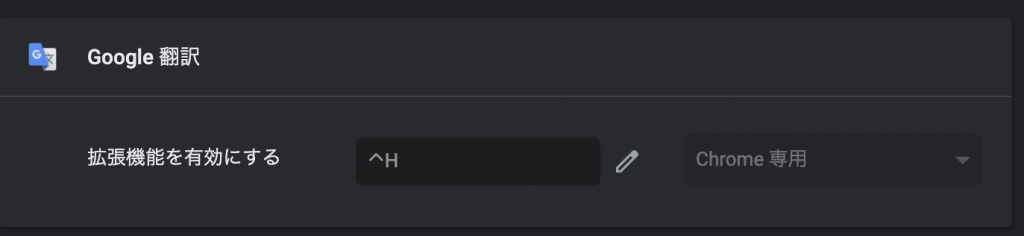
使ってみる
ではさっそく、英語のページを日本語に翻訳してみようかともいます。
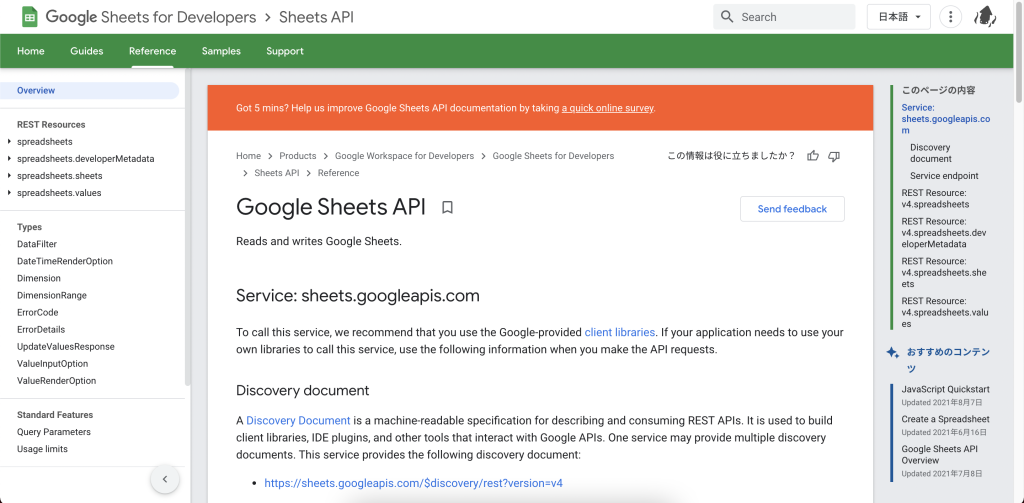
先ほど設定したショートカットキーを押します。
すると、ブラウザの右上に以下のようなものがピョコンと表示されましたので、
「このページを翻訳」を押してみます。
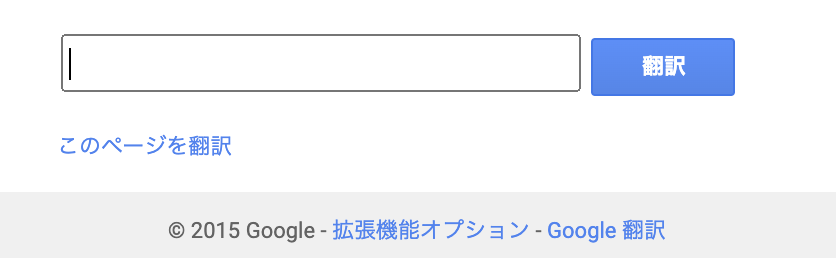
すると、ちゃんと翻訳されたっぽいですね
これで翻訳ボタンがなくても一瞬で翻訳できるようになりました!
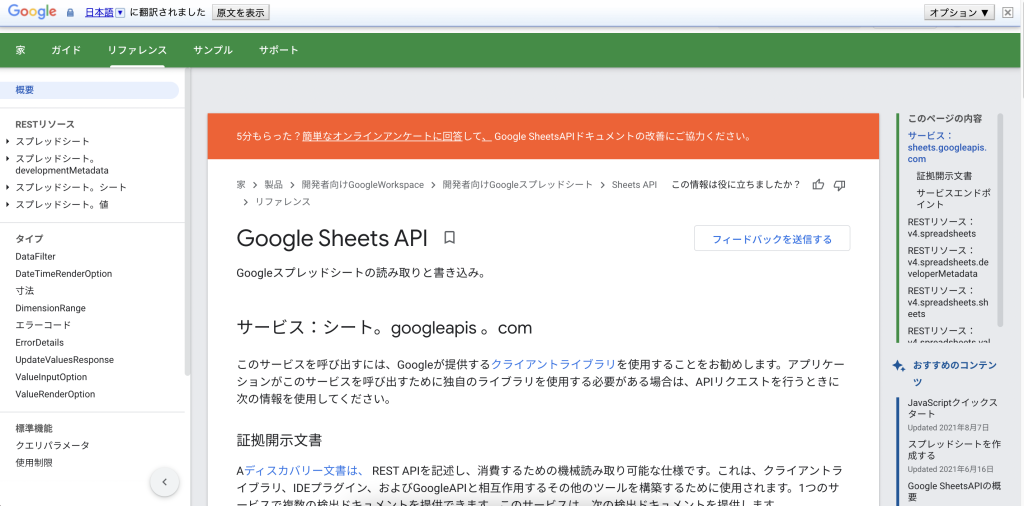
まとめ
一瞬でページを翻訳できる方法でした。
ページの翻訳だけではなく、翻訳したい単語だけでもできるので非常に便利ですね。
是非活用してみてください。